 1668
1668
 3
3
Mới tham gia vào thị trường SSD VPS nhưng Vultr tỏ ra khá quyết liệt trong việc quảng bá thương hiệu và chất lượng dịch vụ. Hết khuyến mại cộng 50$ vào tài khoản giờ lại tặng free 50GB dung lượng cho máy chủ để chiếm lĩnh thị phần của mấy tay to Linode, DigitalOcean. Chúng ta cùng đăng ký xem có gì hay ho nhé.
I. ĐĂNG KÝ VPS SERVER VULTR
Đầu tiên chúng ta truy cập vào trang chủ của Vultr: Tạo tài khoản VPS
Tại đây bạn cần nhập thông tin email để tạo tài khoản trên Vultr, chọn Sign Up. Sau đó mở mail để click vào link xác nhận hoàn tất việc đăng ký VPS.
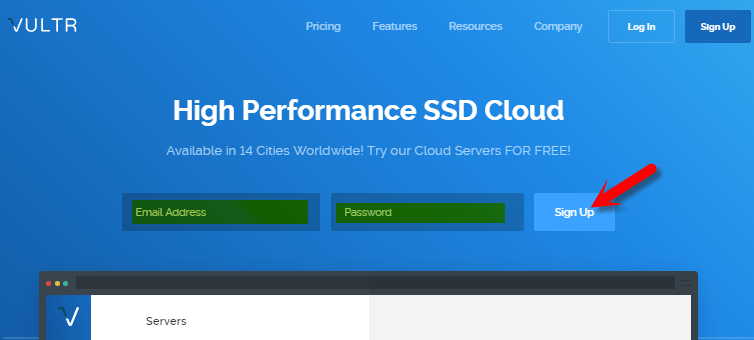
II. THANH TOÁN
Đăng ký mở tài khoản thì đơn giản còn có mua được VPS hay không lại là việc khác, vì Việt Nam thường “bị soi” rất kỹ do hay dùng thủ thuật tạo nhiều account để nhận được nhiều khuyến mãi hơn.
Nếu thông tin chuẩn xác các bạn sẽ được chuyển ngay sang giao diện thanh toán. Vultr hỗ trợ thanh toán qua Credit Card (Visa/Master) và Paypal.
Mình dùng thẻ Visa của Techcombank đăng ký không gặp khó khăn gì, bạn đừng cố gắng tạo nhiều tài khoản kẻo bị block hàng loạt nhé.
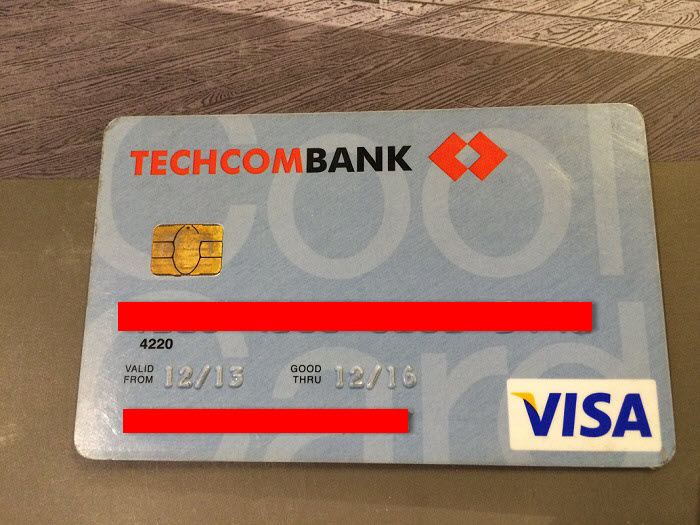
Bạn sẽ bị trừ 1$ để verify tài khoản ngân hàng sẽ được hoàn lại sau khi hoàn tất đăng ký.
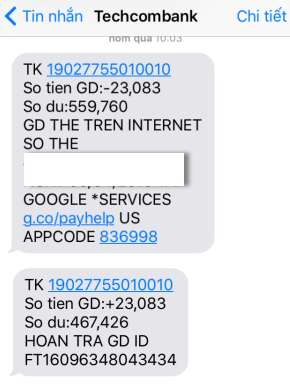
Bạn điền thông tin thẻ vào, chú ý số tiền nạp vào tối thiểu là 5$. Tiếp theo chọn Make a Payment để hoàn tất đăng ký VPS.
Hiện đang Free trial 5$, khi mua VPS bạn sẽ được cộng thêm 5$ nữa vào tài khoản Vultr.
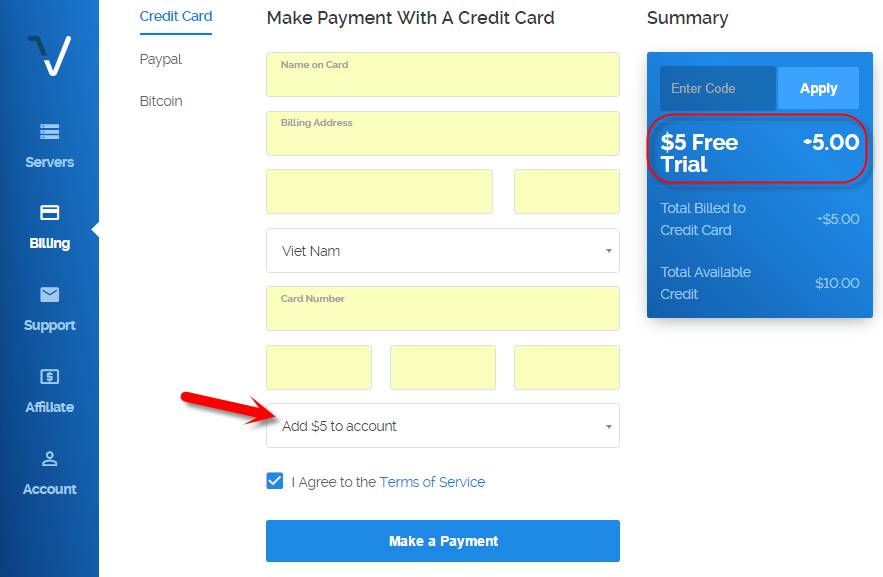
III. TỔNG QUAN GIAO DIỆN QUẢN TRỊ VPS TẠI VULTR
Nói chung giao diện quản lý VPS Vultr bắt mắt hơn hẳn DigitalOcean và Linode, được reponsive tốt.
Bên trái gồm 5 menu chính Server, Billing, Support, Affiliate, Account và các menu chức năng tương ứng bên tay phải. Chúng ta đi từ trên xuống dưới hệ thống các menu này.
1. GIAO DIỆN QUẢN LÝ VPS CHÍNH Ở VULTR (SERVER)
Hầu hết tất cả công việc quản trị VPS đều được thao tác trong menu Server này.
INSTANCES
Nếu đã tạo VPS, bạn có thể xem danh sách các VPS tại đây. Bao gồm các thông tin về hostname, RAM, IP Public, Location (datacenter), số tiền phải trả cho VPS, chức năng Restart, Stop VPS.
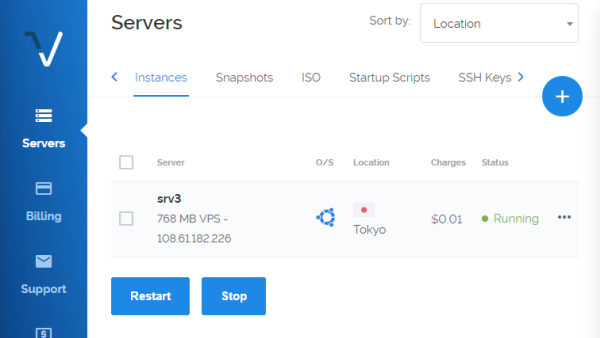
SNAPSHOTS
Tính năng quản lý những bản sao lưu VPS/Server thủ công.
Hiện tạo snapshots trên Vultr VPS được miễn phí tính năng này giống như tạo snapshots trên máy ảo VMWare, Virtual Box vậy.
Muốn tạo snapshots, bạn vào Server Details của từng VPS để thao tác. Ở đây là phần quản lý snapshot chỉ là show cho bạn nhìn thôi.
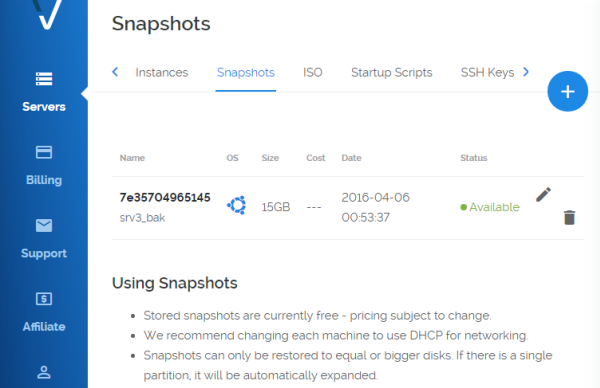
ISO
Chức năng này rất hay mà hầu hết các nhà cung cấp VPS khác không có, nó giúp bạn cài hệ điều hành cho VPS từ file ISO.
Nếu muốn cài hệ điều hành từ file ISO, bạn chọn Add ISO rồi nhập Direct link (link trực tiếp), Vultr sẽ tự động download về hệ thống của mình dung lượng file up lên tối đa là 5192 MB.
Với các dịch vụ share file của Fshare hay mediafire bạn phải lấy được Direct link nhé. Chứ link thông thường đã bị mã hóa không dùng được. Đơn giản nhất là bạn down file ISO về rồi tải lên VPS lưu trữ để lấy link.
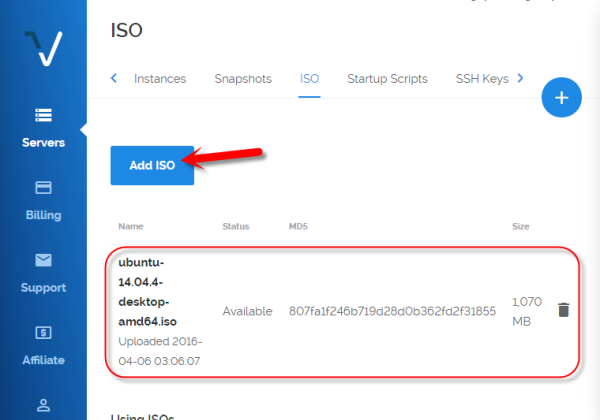
Startup Script: chức năng quản lý VPS bằng scripts khi khởi động server, có script nào hay bạn thêm vào đây.
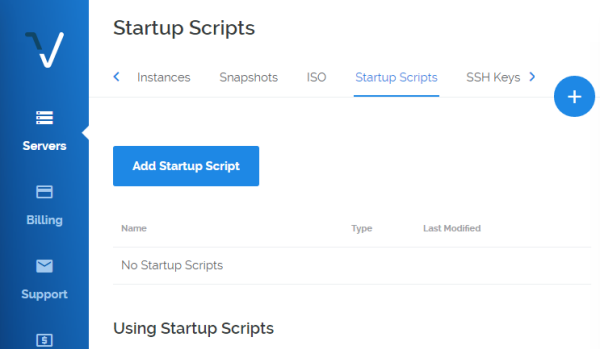
SSH Key: chức năng thêm Public Key vào VPS qua giao diện web của Vultr. Cách làm này thay cho phương pháp xác thực bằng mật khẩu Password authentication, mình sẽ có bài hướng dẫn chi tiết sau.
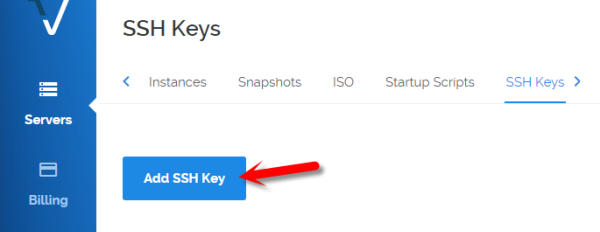
DNS
Cấu hình sử dụng hệ thống DNS của Vultr. Mình khuyên bạn dùng VPS của nhà cung cấp nào thì dùng Nameserver của nhà cung cấp đó cho đồng bộ, để đạt tốc độ truy vấn tốt nhất.
Chạy trang web nào bạn vào đây để add domain.
Bạn đọc thêm tài liệu hướng dẫn cài nameserver cho VPS để rõ hơn.
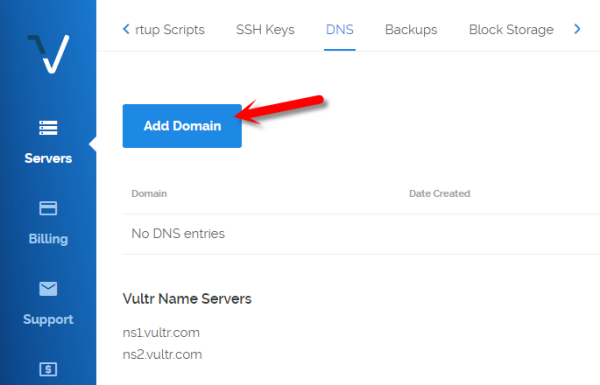
BACKUPS
Quản lý các bản backup VPS tự động.
Chức năng mất phí này giống như tạo snapshots nhưng công việc sao lưu dữ liệu được thực hiện tự động hàng ngày. Vultr sẽ chỉ giữ lại 2 bản sao lưu full gần nhất cho bạn trên Datacenter của họ, hơi ít.
BLOCK STORAGE
Bổ sung thêm dung lượng lưu trữ cho VPS, hiện đang free 50GB cho các VPS đặt location tại New York và New Jersey.
RESERVED IPS
Tinh năng mất phí, dùng để lưu giữ IP Public của VPS.
Khi dùng tính năng này thì IP VPS sẽ luôn là của bạn cho dù bạn có tạo VPS mới thì vẫn có thể cấu hình VPS đó dùng IP đã Reseved, giống như bạn mua đứt IP này của Vultr vậy.
FIREWALL
Tính năng mới, giúp tăng cường bảo mật cho VPS. Tuy không phải là hàng xịn nhưng nó cũng giúp giảm tải cho VPS phần nào vì nó được xây dựng tách biệt hoàn toàn với VPS của bạn.
Bạn tham khảo bài mới cập nhật: cách dùng Firewall trên Vultr
2. QUẢN LÝ THANH TOÁN VÀ NẠP TIỀN TẠI VULTR (BILLING)
Phần này liên quan đến các hình thức thanh toán và nạp tiền, bạn có nhiều thẻ ngân hàng thì add vào hoặc thêm thông tin thanh toán qua Paypal tùy bạn.
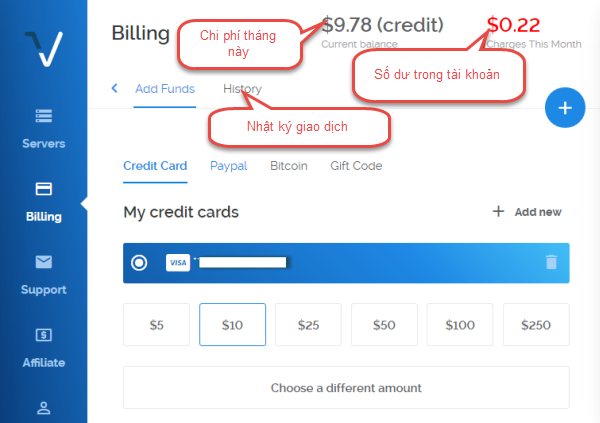
Mình thường dùng thẻ tín dụng Visa thanh toán của ngân hàng Techcombank và liên kết với tài khoản Paypal.
Khi mua VPS hay đăng ký hosting domain không thanh toán được bằng thẻ, mình chuyển sang dùng paypal nó sẽ tự trừ tiền trong thẻ Visa mà không phải mất công chuyển tiền vào Paypal nữa.
3. GỬI YÊU CẦU HỖ TRỢ CHO VULTR (SUPPORT)
Chọn Tickets -> Open New Ticket tạo yêu cầu hỗ trợ
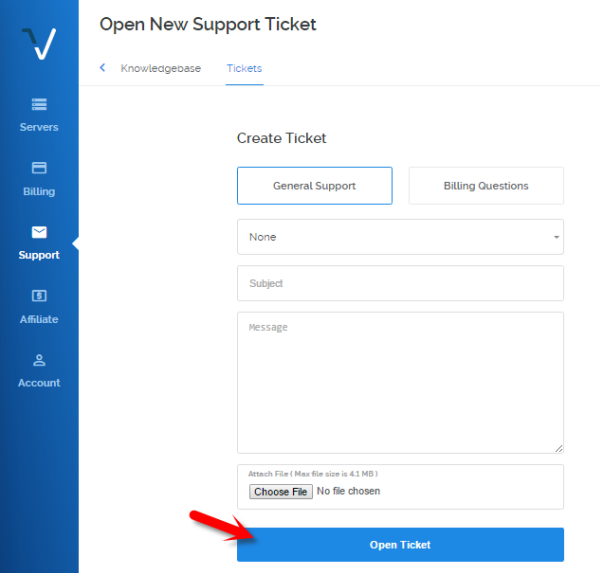
4. QUẢN LÝ CHƯƠNG TRÌNH BÁN HÀNG LIÊN KẾT (AFFILIATE)
Ai muốn kiếm hoa hồng từ việc bán VPS cho Vultr thì vào đây xem thông kê và các chính sách trả hoa hồng cho các đại lý.
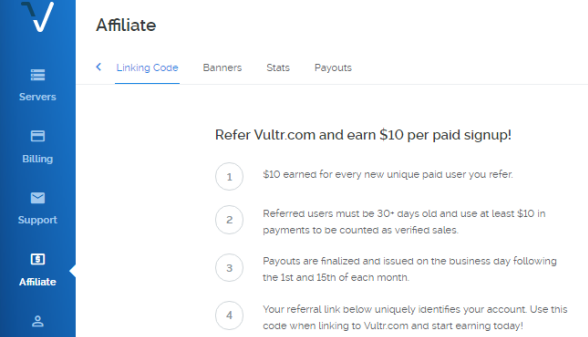
5. QUẢN LÝ THÔNG TIN TÀI KHOẢN (ACCOUNT)
Toàn bộ thông tin khai báo mua VPS của bạn được lưu trong này. Muốn thay mật khẩu đăng nhập, xem tình trạng Bandwidth, kích hoạt bảo mật 2 lớp xác thực Tow Factor Authentication, quản lý user bạn vào đây để thao tác.
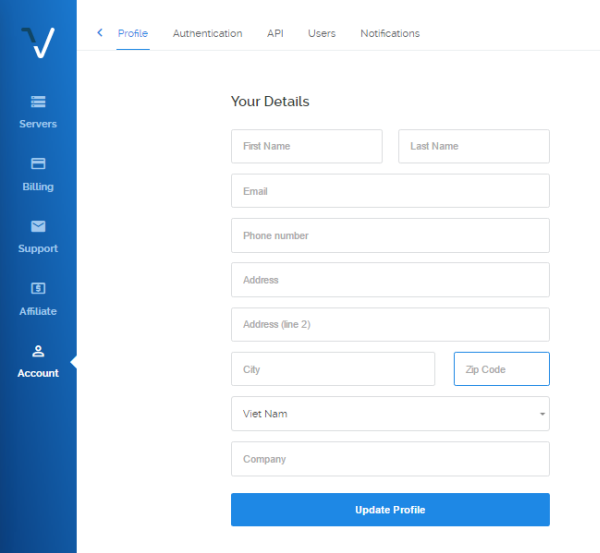
IV. TỔNG KẾT
Nhìn chung việc mở tài khoản để mua VPS tại Vultr đơn giản, Vultr có giao diện quản trị đẹp dễ nhìn, các tính năng chính khá là đầy đủ.
Đăng ký VPS Vultr
I. ĐĂNG KÝ VPS SERVER VULTR
Đầu tiên chúng ta truy cập vào trang chủ của Vultr: Tạo tài khoản VPS
Tại đây bạn cần nhập thông tin email để tạo tài khoản trên Vultr, chọn Sign Up. Sau đó mở mail để click vào link xác nhận hoàn tất việc đăng ký VPS.
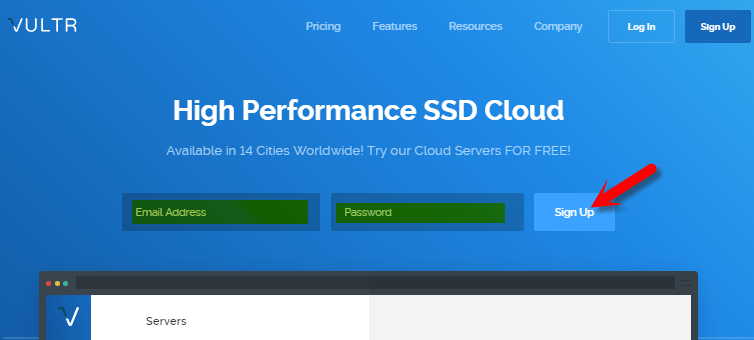
II. THANH TOÁN
Đăng ký mở tài khoản thì đơn giản còn có mua được VPS hay không lại là việc khác, vì Việt Nam thường “bị soi” rất kỹ do hay dùng thủ thuật tạo nhiều account để nhận được nhiều khuyến mãi hơn.
Nếu thông tin chuẩn xác các bạn sẽ được chuyển ngay sang giao diện thanh toán. Vultr hỗ trợ thanh toán qua Credit Card (Visa/Master) và Paypal.
Mình dùng thẻ Visa của Techcombank đăng ký không gặp khó khăn gì, bạn đừng cố gắng tạo nhiều tài khoản kẻo bị block hàng loạt nhé.
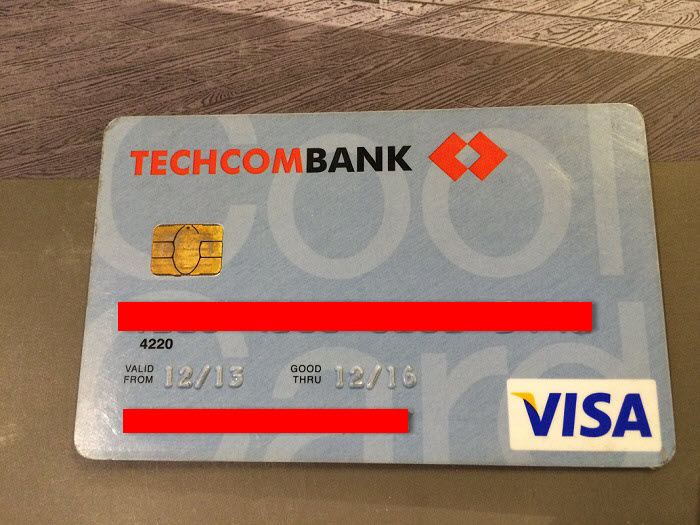
Bạn sẽ bị trừ 1$ để verify tài khoản ngân hàng sẽ được hoàn lại sau khi hoàn tất đăng ký.
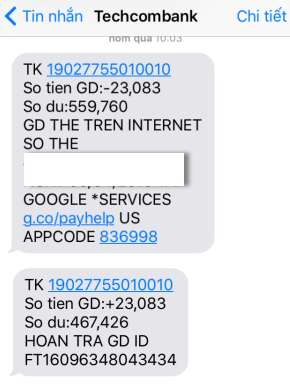
Bạn điền thông tin thẻ vào, chú ý số tiền nạp vào tối thiểu là 5$. Tiếp theo chọn Make a Payment để hoàn tất đăng ký VPS.
Hiện đang Free trial 5$, khi mua VPS bạn sẽ được cộng thêm 5$ nữa vào tài khoản Vultr.
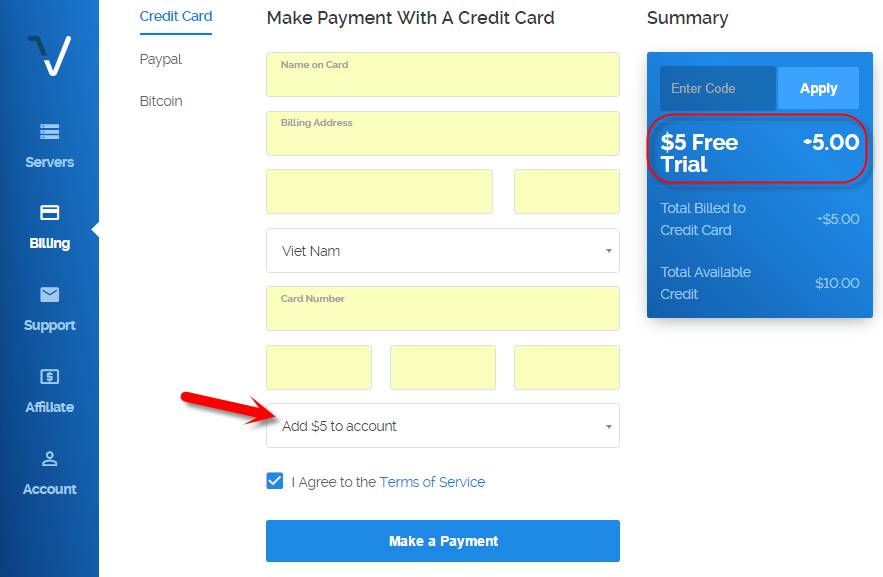
III. TỔNG QUAN GIAO DIỆN QUẢN TRỊ VPS TẠI VULTR
Nói chung giao diện quản lý VPS Vultr bắt mắt hơn hẳn DigitalOcean và Linode, được reponsive tốt.
Bên trái gồm 5 menu chính Server, Billing, Support, Affiliate, Account và các menu chức năng tương ứng bên tay phải. Chúng ta đi từ trên xuống dưới hệ thống các menu này.
1. GIAO DIỆN QUẢN LÝ VPS CHÍNH Ở VULTR (SERVER)
Hầu hết tất cả công việc quản trị VPS đều được thao tác trong menu Server này.
INSTANCES
Nếu đã tạo VPS, bạn có thể xem danh sách các VPS tại đây. Bao gồm các thông tin về hostname, RAM, IP Public, Location (datacenter), số tiền phải trả cho VPS, chức năng Restart, Stop VPS.
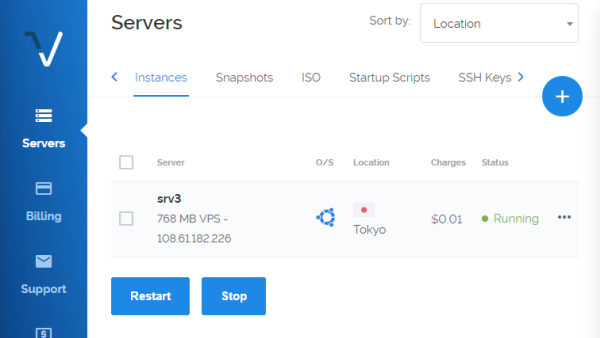
SNAPSHOTS
Tính năng quản lý những bản sao lưu VPS/Server thủ công.
Hiện tạo snapshots trên Vultr VPS được miễn phí tính năng này giống như tạo snapshots trên máy ảo VMWare, Virtual Box vậy.
Muốn tạo snapshots, bạn vào Server Details của từng VPS để thao tác. Ở đây là phần quản lý snapshot chỉ là show cho bạn nhìn thôi.
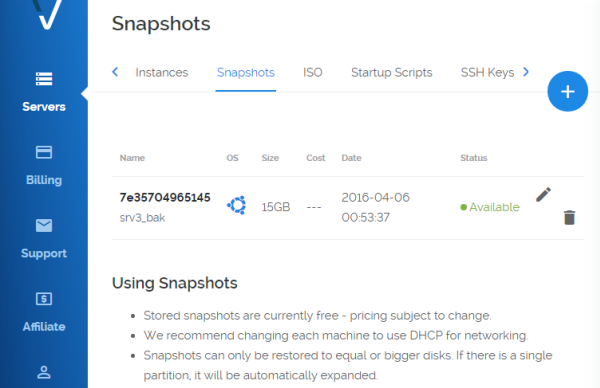
ISO
Chức năng này rất hay mà hầu hết các nhà cung cấp VPS khác không có, nó giúp bạn cài hệ điều hành cho VPS từ file ISO.
Nếu muốn cài hệ điều hành từ file ISO, bạn chọn Add ISO rồi nhập Direct link (link trực tiếp), Vultr sẽ tự động download về hệ thống của mình dung lượng file up lên tối đa là 5192 MB.
Với các dịch vụ share file của Fshare hay mediafire bạn phải lấy được Direct link nhé. Chứ link thông thường đã bị mã hóa không dùng được. Đơn giản nhất là bạn down file ISO về rồi tải lên VPS lưu trữ để lấy link.
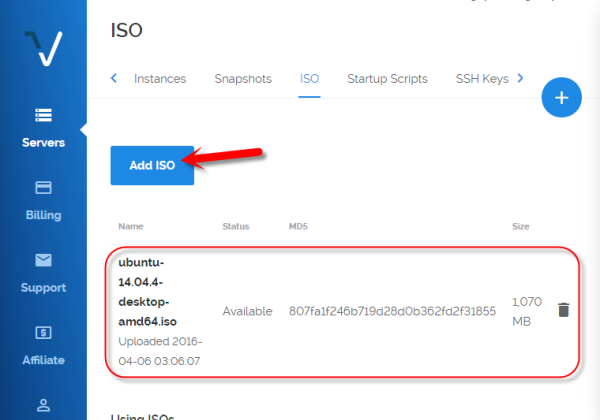
Startup Script: chức năng quản lý VPS bằng scripts khi khởi động server, có script nào hay bạn thêm vào đây.
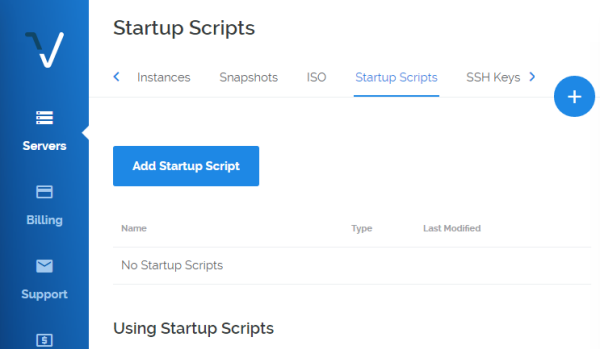
SSH Key: chức năng thêm Public Key vào VPS qua giao diện web của Vultr. Cách làm này thay cho phương pháp xác thực bằng mật khẩu Password authentication, mình sẽ có bài hướng dẫn chi tiết sau.
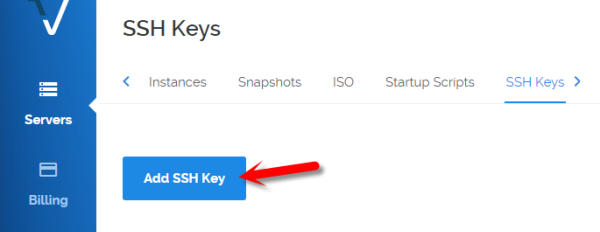
DNS
Cấu hình sử dụng hệ thống DNS của Vultr. Mình khuyên bạn dùng VPS của nhà cung cấp nào thì dùng Nameserver của nhà cung cấp đó cho đồng bộ, để đạt tốc độ truy vấn tốt nhất.
Chạy trang web nào bạn vào đây để add domain.
Bạn đọc thêm tài liệu hướng dẫn cài nameserver cho VPS để rõ hơn.
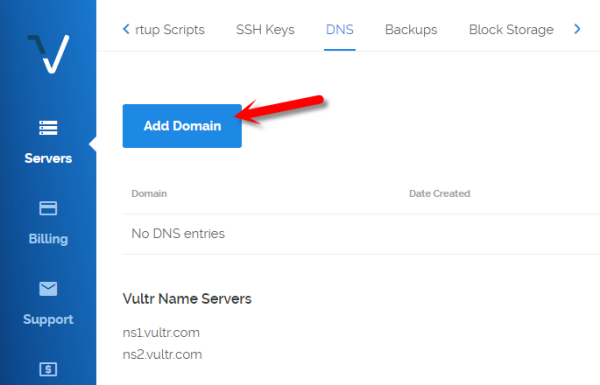
BACKUPS
Quản lý các bản backup VPS tự động.
Chức năng mất phí này giống như tạo snapshots nhưng công việc sao lưu dữ liệu được thực hiện tự động hàng ngày. Vultr sẽ chỉ giữ lại 2 bản sao lưu full gần nhất cho bạn trên Datacenter của họ, hơi ít.
BLOCK STORAGE
Bổ sung thêm dung lượng lưu trữ cho VPS, hiện đang free 50GB cho các VPS đặt location tại New York và New Jersey.
RESERVED IPS
Tinh năng mất phí, dùng để lưu giữ IP Public của VPS.
Khi dùng tính năng này thì IP VPS sẽ luôn là của bạn cho dù bạn có tạo VPS mới thì vẫn có thể cấu hình VPS đó dùng IP đã Reseved, giống như bạn mua đứt IP này của Vultr vậy.
FIREWALL
Tính năng mới, giúp tăng cường bảo mật cho VPS. Tuy không phải là hàng xịn nhưng nó cũng giúp giảm tải cho VPS phần nào vì nó được xây dựng tách biệt hoàn toàn với VPS của bạn.
Bạn tham khảo bài mới cập nhật: cách dùng Firewall trên Vultr
2. QUẢN LÝ THANH TOÁN VÀ NẠP TIỀN TẠI VULTR (BILLING)
Phần này liên quan đến các hình thức thanh toán và nạp tiền, bạn có nhiều thẻ ngân hàng thì add vào hoặc thêm thông tin thanh toán qua Paypal tùy bạn.
- Current Balance: số tiền còn lại trong tài khoản được dùng để thanh toán hóa đơn dùng hàng tháng.
- Charges This Month: Số tiền cần phải thanh toán trong tháng.
- History: nhật ký thanh toán hàng tháng.
- My credit cards: thông tin thẻ tín dụng, muốn nạp bao nhiêu tiền chọn số tiền cần nạp rồi ấn Make Payment With Selected Card là xong.
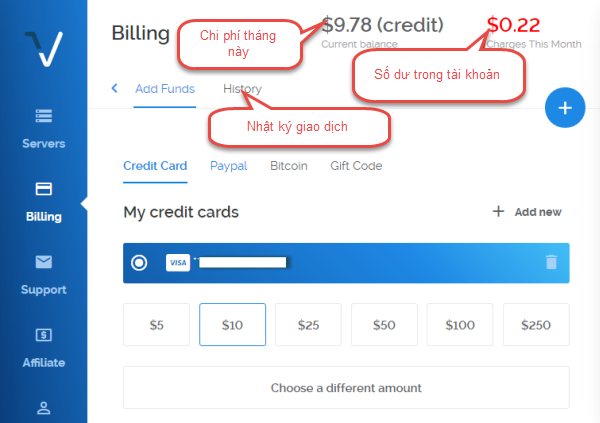
Mình thường dùng thẻ tín dụng Visa thanh toán của ngân hàng Techcombank và liên kết với tài khoản Paypal.
Khi mua VPS hay đăng ký hosting domain không thanh toán được bằng thẻ, mình chuyển sang dùng paypal nó sẽ tự trừ tiền trong thẻ Visa mà không phải mất công chuyển tiền vào Paypal nữa.
3. GỬI YÊU CẦU HỖ TRỢ CHO VULTR (SUPPORT)
Chọn Tickets -> Open New Ticket tạo yêu cầu hỗ trợ
- General Support: hỗ trợ về kỹ thuật VPS
- Billing Questions: hỗ trợ về hình thức thanh toán
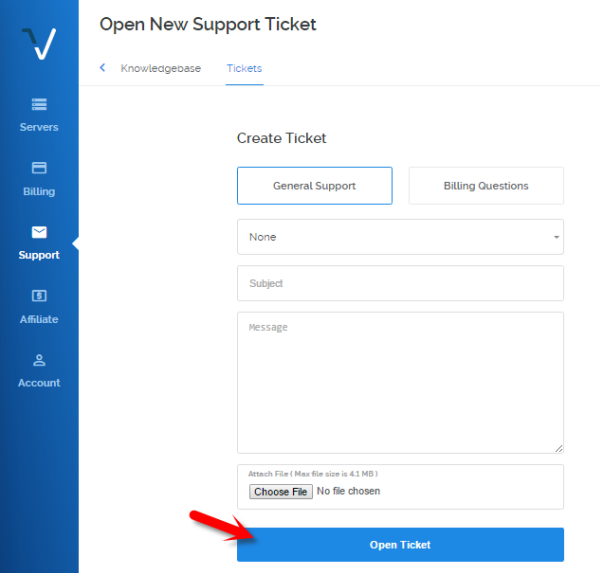
4. QUẢN LÝ CHƯƠNG TRÌNH BÁN HÀNG LIÊN KẾT (AFFILIATE)
Ai muốn kiếm hoa hồng từ việc bán VPS cho Vultr thì vào đây xem thông kê và các chính sách trả hoa hồng cho các đại lý.
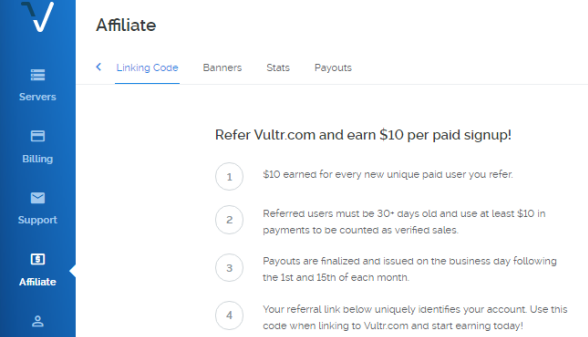
5. QUẢN LÝ THÔNG TIN TÀI KHOẢN (ACCOUNT)
Toàn bộ thông tin khai báo mua VPS của bạn được lưu trong này. Muốn thay mật khẩu đăng nhập, xem tình trạng Bandwidth, kích hoạt bảo mật 2 lớp xác thực Tow Factor Authentication, quản lý user bạn vào đây để thao tác.
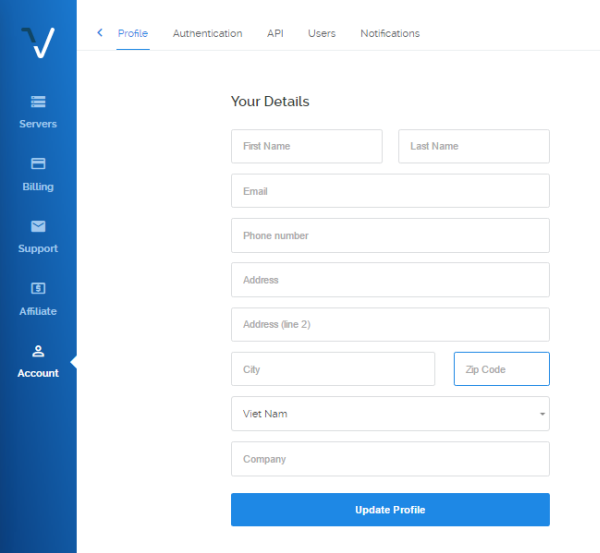
IV. TỔNG KẾT
Nhìn chung việc mở tài khoản để mua VPS tại Vultr đơn giản, Vultr có giao diện quản trị đẹp dễ nhìn, các tính năng chính khá là đầy đủ.
Đăng ký VPS Vultr
Last edited by a moderator:






